PL7-07 automate Nano 07
l'Automate TSX 07 et sa connexion au PC avec se faisant par un port série, les possesseurs de machines anciennes se voient contraints d'utiliser le logiciel PL7-07 sans souris. Le logiciel PL7-07 tournant sous DOS, il est possible de développer un programme (le grafcet de l'automate nano 07) avec des machines type 286/386/486 dotées d'un seul port série.
Une connaissance des commandes au clavier est alors indispensable.
Démarrage de PL7-07
A l'invite DOS (prompt c:\ ) tapez : PL707 et pressez <entrée>
La fenêtre principale s'affiche.
La barre principale de menu affiche 4 items actifs soit :
"Fichier", "Automate", "Fenêtre" et "?"
Les autres items de la barre de menu sont grisés (donc non valides).
Aucune application n'étant ouverte, la barre de statut indique "Initial"
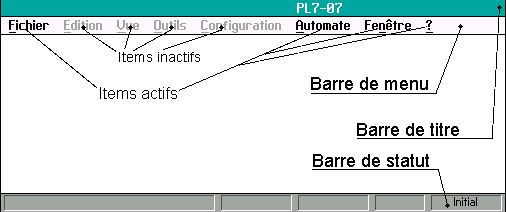
Délacement dans les menus
Avec les touches de direction
Tapez sur la touche "Alt" permet d'accéder à la barre de menu principal.
Les touches de direction droite et gauche nous permettent les déplacements sur les items valides (items noirs).
Pour valider le choix d'un item tapez "entrée" (touche Enter).
A l'aide des touches de direction haut et bas nous nous déplaçons à l'intérieur du menu déroulant.
Les items en noirs sont seuls valides.
Avec la touche Alt
Pour choisir et valider un item actif plus rapidement, on utilisera la combinaison de touche :
Alt + la lettre soulignée de l'item ou du choix actif que l'on désire sélectionner.
Exemples à partir de la fenêtre principale :
- tapez "Alt + F" pour valider l'item Fichier
- tapez "Alt + E" pour valider l'item Edition
- tapez "Alt + V" pour valider l'item Vue
- tapez "Alt + O" pour valider l'item Outils
- tapez "Alt + C" pour valider l'item Configuration
- tapez "Alt + A" pour valider l'item Automate
- tapez "Alt + n" pour valider l'item Fenêtre
- tapez "Alt + ?" pour valider l'item ?
Avec les touches de raccourcis
A partir de la fenêtre principal nous pouvons exécuter certaines actions directement par des touches de raccourcis.
Tableau des raccourcis poour la manipulation de fichiers :
| Créer un Nouveau fichier | Ctrl + N |
| Ouvrir un fichier | Ctrl + O |
| Enregistrer un fichier | Ctrl + S |
| Imprimer un fichier | Ctrl + P |
| Quiter PL7-07 | Ctrl + Q |
Tableau indiquant les raccourcis de l'Edition de fichier :
| Annuler une commande | Ctrl + Z | 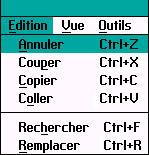 |
| Couper la sélection en cours | Ctrl + X | |
| Copier la sélection en cours | Ctrl + C | |
| Coller le presse papier | Ctrl + V | |
| Rechercher | Ctrl + F | |
| Remplacer | Ctrl + R |
Raccourcis des outils de programmation :
| Insérer un réseau | Ins | 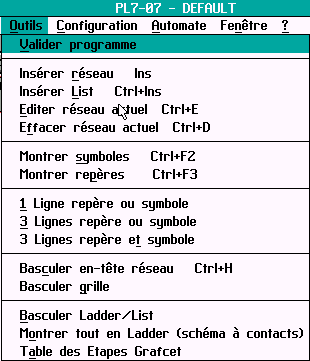 |
| Insérer une ligne List | Ctrl + Ins | |
| Editer le réseau actuel | Ctrl + E | |
| Effacer le réseau actuel | Ctrl + D | |
| Montrer les symboles | Ctrl + F2 | |
| Montrer les repères | Ctrl + F3 |
Raccourcis clavier divers :
| Mettre l'Automate en stop | Ctrl + F5 |
| Afficher l'animation | Ctrl + F6 |
| Fermer la fenêtre active | Ctrl + F4 |
| Afficher l'aide | Ctrl + F1 |
Créer un nouveau fichier ou application
| Validez par "entrée" l'item Fichier . Déplacez vouz sur l'item "Nouveau" à l'aide des touches de direction "haut et bas" puis validez par la touche "Entrée" ou "Alt + N " puis "Alt + F " ou utilisez le raccourcis "Ctrl + N" directement à partir de la fenêtre principal. | 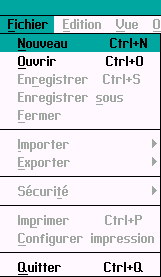 |
Cette nouvelle fenêtre apparaît :
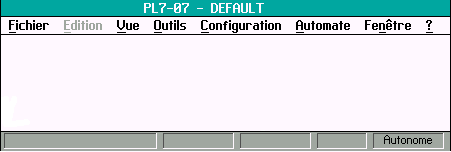
Les items Fichier, Vue, Outils, Configuration, Automate, Fenêtre et ? sont actifs (couleur noir).
L'item Edition est inactif (couleur gris).
La barre de statut affiche "Autonome" pour indiquer qu'une application est ouverte, mais que le PC n'est pas en communication avec l'Automate (mode autonome).
Le nom du fichier s'appel "DEFAULT" pour l'instant ; la barre de titre de la fenêtre indique : PL7-07 - DEFAULT
Nom de fichier et enregistrement
Enregistrement d'un fichier
1. Sélectionnez "Enregistrer" dans l'item déroulant "Fichier" de la barre principale de menu.
| Soit : " Alt + F " puis : " Alt + r " | 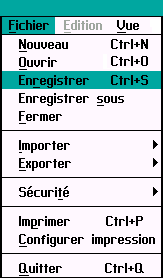 |
2. Cette boîte de dialogue apparaît :
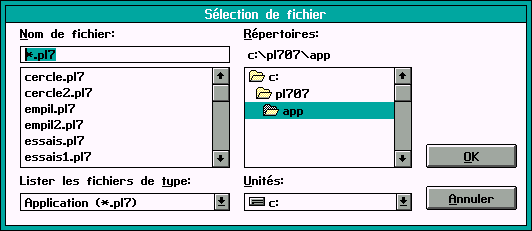
Note : à l'ouverture de la boîte de dialogue le curseur est automatiquement placé dans le champs Nom de fichier et surligne un nom provisoir "*.pl7"
3. Dans la boite de dialogue de sélection de fichier, effacez l'astérisque (*) dans le champs Nom de fichier
et remplacez là par un nom conforme aux standards acceptés par DOS (8 caractères maximum).
Sélectionnez OK (soit : " Alt + O ").
Ouverture d'un fichier existant
1. Sélectionnez "Ouvrir" dans l'item déroulant "Fichier" de la barre principale de menu.
Soit : " Alt + F "
puis : " Alt + O"
2. La boîte de dialogue de sélection de fichier apparaît.
3. Dans la boite de dialogue de sélection de fichier, sélectionnez le nom de fichier dans le choix multiple des noms de fichier situé juste en-dessous du champs Nom de fichier à l'aide des touches de direction " haut et bas ".
Pour valider votre choix, sélectionnez OK (soit : " Alt + O ") ou appuyez sur la touche " Entrée "
Déplacement dans la boîte de dialogue de Sélection de fichier
1. Avec la touche de tabulation : nous permet de nous déplacer dans la boîte de dialogue, mais n'est pas très confortable d'utilisation.
2. Avec la touche Alt : pour choisir un champs, on utilisera la combinaison de touche Alt + la lettre soulignée du champs actif que l'on désire sélectionner soit :
Tapez "Alt + N " pour se placer dans le champs Nom de fichier.
A l'aide des touches de direction haut et bas nous nous déplaçons à l'intérieur du champs déroulant des noms de fichier.
Pour valider le choix d'un nom de fichier tapez "entrée" (touche Enter).
Tapez "Alt + t " pour se placer dans le champs Lister les fichiers de type
A l'aide des touches de direction haut et bas nous choisissons le type de fichier que l'on veut lister (*.pl7 ; *.app ; *.*).
La liste des fichiers avec l'extension choisie apparaît automatiquement dans le champs déroulant des noms de fichiers.
Tapez "Alt + R " pour se placer dans le champs Répertoires
A l'aide des touches de direction haut et bas nous choisissons le répertoire de travail.
Pour valider le choix d'un répertoire tapez "entrée" (touche Enter).
Tapez "Alt + U " pour se placer dans le champs Unités
A l'aide des touches de direction haut et bas nous choisissons l'unité de travail.
